Visual Studio Codeのダウンロード・インストール手順
Microsoft社により開発されたオープンソースの高機能ソースコードエディターであるVisual Studio Code(VSCode)エディターのダウンロードおよびインストール手順について
VSCodeのインストールファイルのダウンロード
公式サイトで、ダウンロードページから「Download for Windows」を選択する。
VSCodeの公式サイト
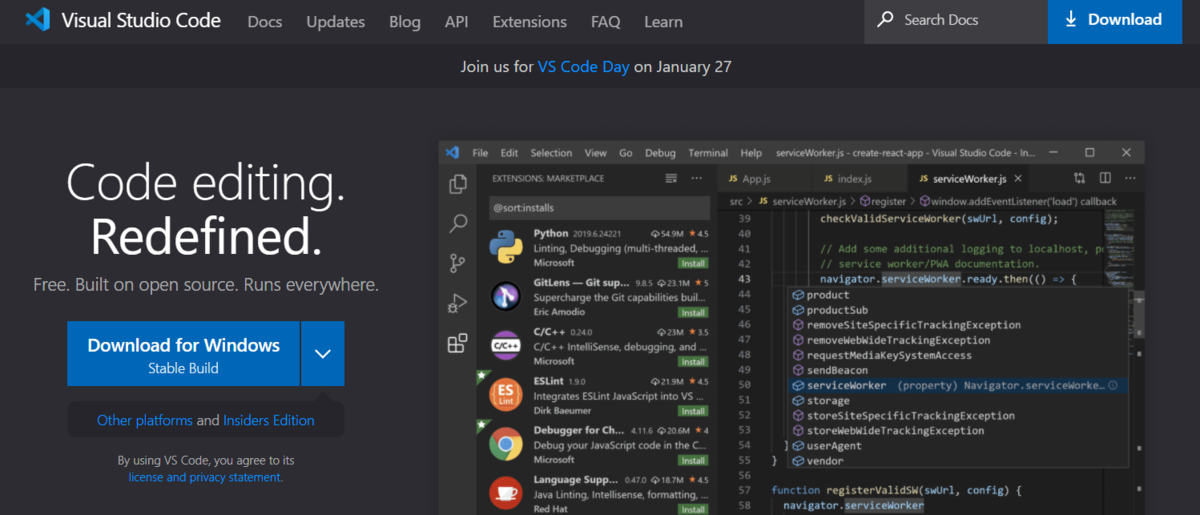
インストール手順
ダウンロードが完了したら実行ファイルをダブルクリックする。
画面の指示に従ってインストールする。
使用許諾契約書の同意
「同意する」にチェックを入れ、「次へ」ボタンをクリックする。
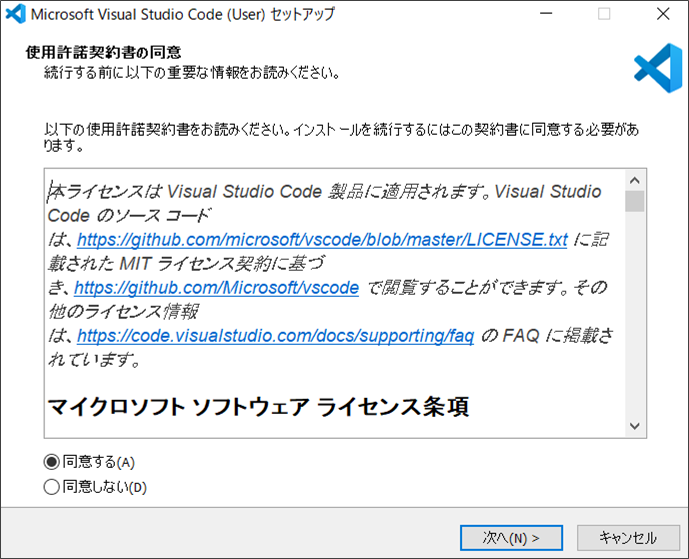
インストール先の指定
インストールするフォルダを選択、特に変更する必要がなければデフォルトのまま、「次へ」ボタンをクリックする。

スタートメニューフォルダーの指定
変更する必要がなければ「次へ」ボタンをクリックする。
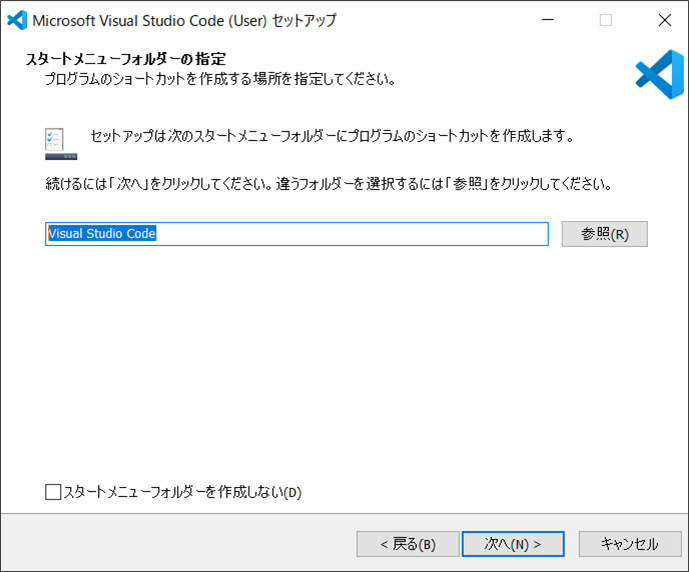
追加タスクの選択
必要に応じてチェックを入れ、「次へ」ボタンをクリックする。
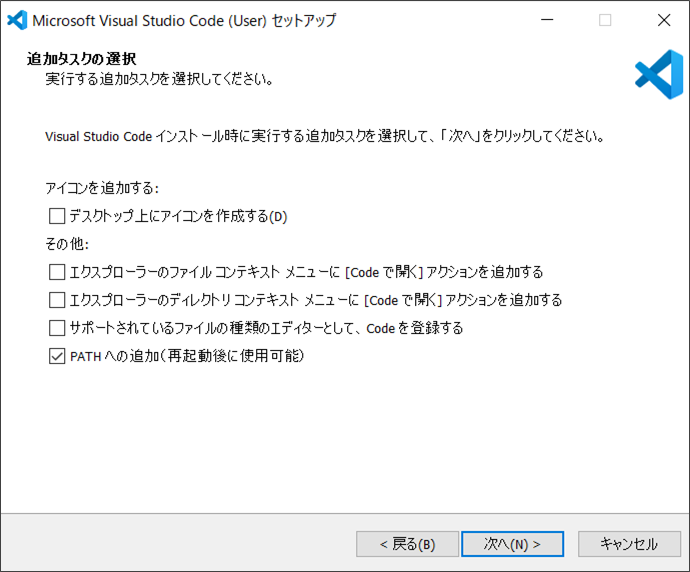
今回は、次の3つにチェックを追加する。
- 「エクスプローラのファイル コンテキスト メニューに[Code で開く]アクションを追加する」
- 「エクスプローラーのディレクトリコンテキスト メニューに[Code で開く]アクションを追加する」
- 「サポートされているファイルの種類のエディターとして、Codeを登録する」
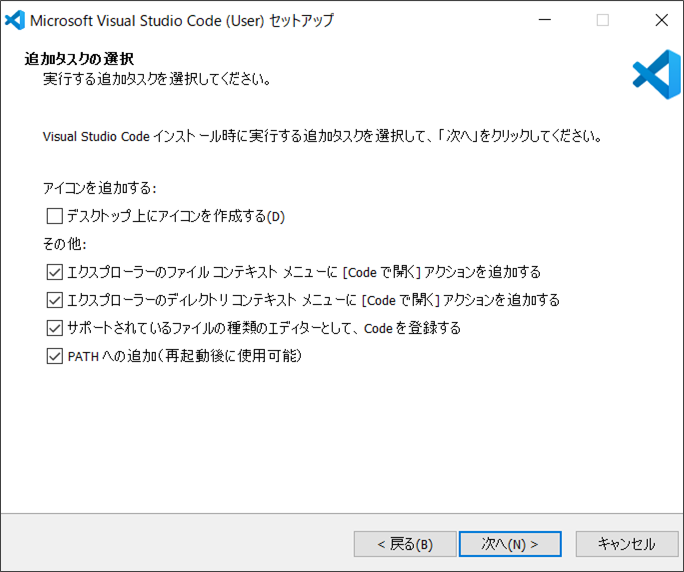
インストール準備完了
インストール内容について問題なければ「インストール」ボタンをクリックする。
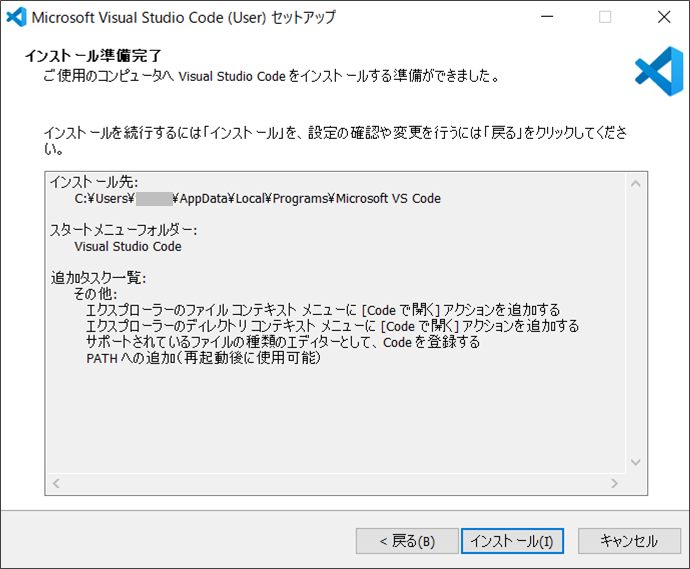
Visual Studio Codeセットアップウィザードの完了
インストールが開始される。
インストールが完了すると、以下の画面が表示されるので、「完了」ボタンをクリックする。
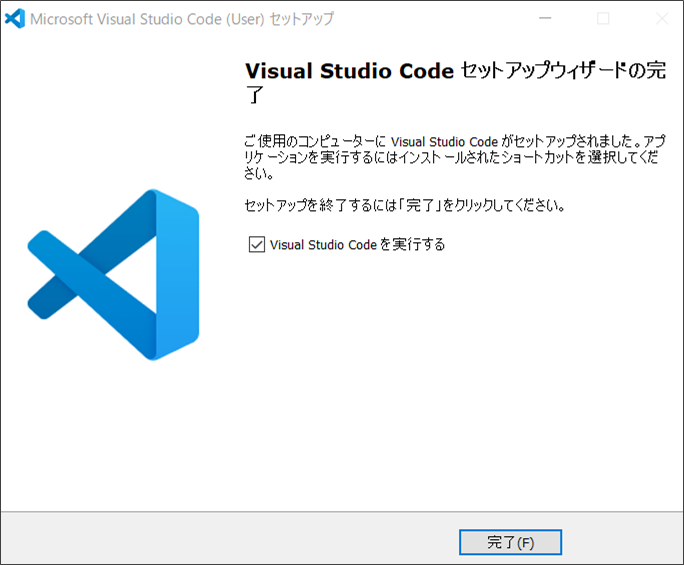
VSCodeを頻繁に使用する場合は、スタートメニューやタスクバーにピン止めするとよい。